I. Introduction
In today’s digital age, having a strong online presence, especially knowing how to create a website in WordPress, is essential for individuals and businesses alike. Whether you’re an aspiring blogger, an entrepreneur, or a small business owner, the ability to create and manage a website is a valuable skill. Fortunately, with the rise of user-friendly platforms, the process of building a website has become more accessible than ever. Among these platforms, WordPress stands out as a powerhouse, offering versatility, scalability, and an intuitive interface.
A. Why You should create a website in wordpress for your business
In an era where our lives are intricately woven into the digital fabric, having a website has evolved from a luxury to an absolute necessity. Essentially, your website is like a 24/7 storefront, an open invitation for the world to explore what you have to offer. Whether you’re an entrepreneur, artist, blogger, or a small business owner, a website acts as your virtual identity, offering a centralized platform for people to discover, connect, and engage with your content or services. Moreover, it’s not just about being present; it’s about being accessible, discoverable, and relevant in a global digital landscape.
II. Understanding WordPress : Your Friendly Web Companion
A. Overview of WordPress as a Content Management System (CMS):
At the heart of your website’s engine lies WordPress, a robust Content Management System (CMS) that revolutionizes the way you interact with your site. In essence, think of it as the backstage manager, simplifying the process of creating, organizing, and updating your content. More importantly, WordPress serves as a dynamic platform where you can effortlessly manage text, images, videos, and more, all without delving into the complexities of coding. Ultimately, it’s the digital glue that holds your website together, ensuring flexibility and ease in handling the diverse elements that make your online space uniquely yours.
B. Highlighting the Benefits of Using WordPress for Website Development:
Why choose WordPress? The reasons are as diverse as the websites it helps create. In fact, WordPress is not just a tool; it’s a game-changer. From its user-friendly interface to its extensive community support, WordPress streamlines the website development process, making it accessible to everyone. Whether you’re a seasoned developer or a complete beginner, the benefits are undeniable. Additionally, it offers an extensive library of themes for personalized aesthetics, a plethora of plugins for added functionalities, and a community-driven ethos that ensures continuous improvement and innovation. As we move forward, you’ll discover how WordPress seamlessly marries power with simplicity, giving you the tools to craft a website that stands out in the digital crowd..
C. Differentiating Between WordPress.org and WordPress.com:
Before we dive deeper, let’s clear the air about two siblings in the WordPress family – WordPress.org and WordPress.com. While both share the same DNA, they have distinct personalities. WordPress.org grants you the freedom of self-hosting, giving you control over your site’s every aspect. It’s like having the keys to your own digital kingdom. On the flip side, WordPress.com offers a more hands-free approach, handling hosting and maintenance for you. Understanding these differences is pivotal in choosing the WordPress version that aligns with your goals and preferences. So, as we unravel the wonders of WordPress, keep in mind which path suits your digital ambitions.
III. Setting Up Your Domain and Hosting
A. Choosing a domain name that reflects your brand or purpose
Embarking on your online journey begins with a decision that’s as crucial as it is creative – selecting the perfect domain name. Your domain is not merely an address; it’s the digital essence of your brand or purpose. Whether you’re launching a blog, establishing a business, or showcasing your portfolio, a memorable and relevant domain sets the stage for your visitors’ first impressions. Consider elements like simplicity, memorability, and alignment with your brand identity. A compelling domain not only directs users to your site but also leaves an enduring mark.
Remember, your domain is your digital handshake – the first point of contact between you and your online audience. Take the time to choose wisely, as it becomes a lasting component of your online brand. With these considerations in mind, you’re well on your way to selecting a domain that not only reflects your brand or purpose but also sets the stage for a memorable and impactful online presence.
B. Selecting a reliable hosting provider for your WordPress site
Now that you have your unique digital address, it’s time to find a trustworthy home for your website. Enter Hostinger, a hosting provider renowned for its affordability, performance, and user-friendly features. The hosting provider you choose plays a pivotal role in your website’s speed, security, and overall performance. Hostinger, with its commitment to providing reliable services, exceptional customer support, and scalable solutions, is an excellent choice for your WordPress site. Explore Hostinger here, and pave the way for a robust and dependable foundation for your website.
C. Connect your domain to the hosting account
Now that you’ve secured your digital identity with a chosen domain and a reliable hosting provider, the next critical step is to establish the connection between them. This process, though sounding technical, is a pivotal bridge that ensures your website operates seamlessly. Here’s a step-by-step guide on how to connect your domain to the hosting account:
- Access Your Domain Registrar’s Settings: First, log in to the platform where you registered your domain, often referred to as the domain registrar. Next, navigate to the domain management or settings section.
- Locate DNS Management or Name Servers: Once you’re in, look for options related to DNS management or Name Servers. This is crucial because it’s where you control how your domain directs traffic.
- Enter Hosting Provider’s Name Servers: Afterward, retrieve the Name Servers provided by your hosting provider (Hostinger, in this case). Typically, they come in pairs (e.g., ns1.hostinger.com and ns2.hostinger.com). Then, input these Name Servers in the DNS management section.
- Save Changes: Now, save the changes you’ve made to the DNS settings. Keep in mind that it might take some time for these changes to propagate across the internet.
- Verify the Connection: Finally, after the DNS changes have propagated, you can verify the connection by visiting your domain. If everything has been set up correctly, your domain should lead to a placeholder page or your hosting provider’s welcome page.
For specific instructions based on your domain registrar, here are links to the documentation for two popular registrars:
- Namecheap: Connecting Your Domain to Hosting
- GoDaddy: Change Nameservers for My Domains
Remember, this process might vary slightly depending on your domain registrar. If you encounter any challenges, don’t hesitate to refer to your registrar’s support documentation or reach out to their customer support.
By successfully completing this connection, you’ve established the link between your chosen domain and the hosting account. This pivotal step ensures that when visitors type in your domain, it directs them to the virtual home of your website hosted by providers like Hostinger. With this connection solidified, you’re now poised to move forward in crafting and customizing your WordPress website.
IV. Installing WordPress:
A. Guide to Installing WordPress on Your Hosting Server:
Now that your domain is secured, and hosting is in place, it’s time to bring your website to life by installing WordPress on your hosting server. The process may vary slightly based on your hosting provider, but the fundamental steps remain consistent.
For detailed instructions on installing WordPress specifically with Hostinger, refer to the Hostinger documentation.
This comprehensive guide will walk you through the specific steps tailored to Hostinger’s hosting environment, ensuring a smooth and efficient installation process.
First, access your Hosting Control Panel:
Log in to your hosting account and navigate to the control panel. For most users, popular hosting providers like Hostinger often have a one-click installer, simplifying the process.
Next, locate the WordPress Installer:
Look for the WordPress installer within your hosting control panel. In Hostinger’s case, this may be found under the “Auto Installer” or “Website” section.
Then, initiate the Installation:
Click on the WordPress installer and follow the on-screen instructions. During this step, you may need to choose the domain where you want to install WordPress and set up login credentials for your WordPress admin account.
Finally, complete the Installation:
Confirm the installation settings and proceed. From here, the installer will handle the technical aspects, and once completed, you’ll receive a confirmation message.
B. Configuring Basic Settings for Your WordPress Site:
With WordPress installed, it’s time to configure the basic settings to tailor your site to your preferences.
- Access the WordPress Dashboard:
Log in to your WordPress admin dashboard. This is typically done by adding “/wp-admin” to your domain (e.g., www.yourdomain.com/wp-admin) and entering your login credentials. - Navigate to Settings:
In the WordPress dashboard, find the “Settings” menu. Here, you can customize essential elements such as site title, tagline, and time zone. - Configure Permalinks:
Under “Settings,” click on “Permalinks” to define how your URLs will look. Choose a structure that is SEO-friendly and reflects your content hierarchy. - Update General Settings:
Review and update general settings, including site title, tagline, and email address. This information helps define your site and ensures accurate communication.
C. Overview of the WordPress Dashboard:
Now that your WordPress site is installed and basic settings are configured, let’s take a quick tour of the WordPress dashboard.
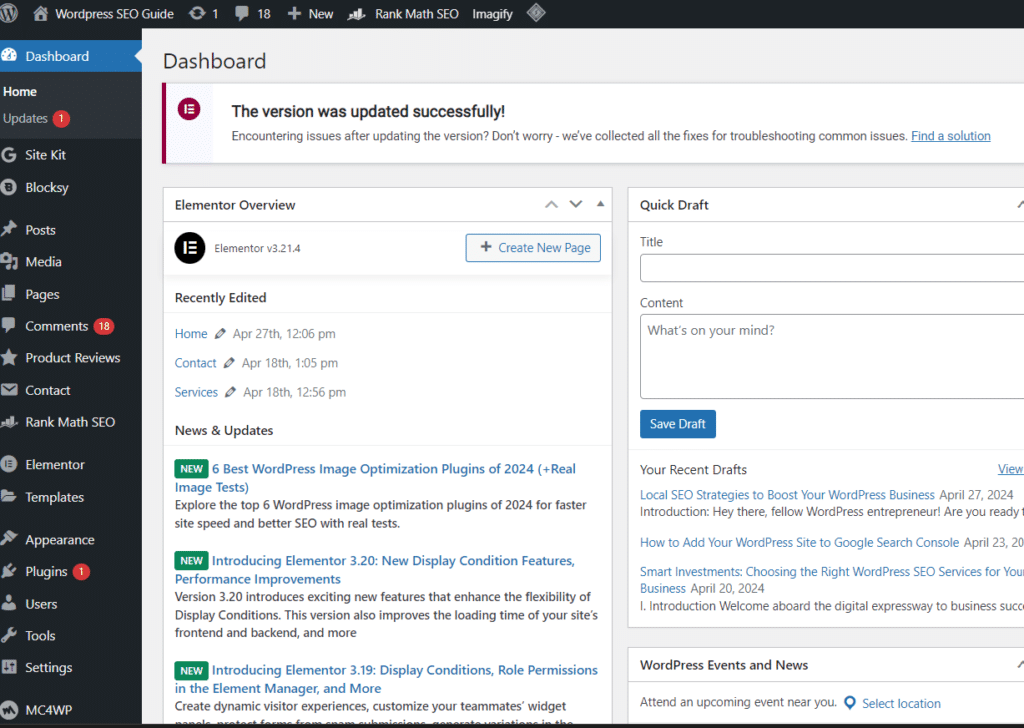
- Dashboard Overview:
The dashboard is your central hub, providing an at-a-glance overview of your site’s activity, including recent posts, comments, and site statistics. - Navigation Menu:
The left-hand menu is your navigation hub, offering access to various aspects of your site. Explore options like “Posts” for creating content, “Media” for managing files, and “Appearance” for customizing your site’s look. - Adding Content:
Use the “Posts” section to create and manage your articles. Click on “Add New” to start crafting your first piece of content. - Customization:
Under “Appearance,” explore “Themes” to change your site’s look and “Customize” to tweak colors, fonts, and other design elements.
By the end of this section, you’ll have WordPress installed, basic settings configured, and a solid understanding of the dashboard’s key features. Now, you’re ready to dive into the exciting journey of building and shaping your WordPress website.
V. Choosing and Installing a Theme
A. Exploring the WordPress Theme Repository:
Building a WordPress website begins with selecting the perfect theme. Explore the WordPress theme repository in your dashboard under “Appearance” > “Themes.”
B. Selecting a Theme for Your Website’s Purpose and Design:
Choose a theme aligned with your website’s purpose and your design preferences. Consider factors like layout, color scheme, and responsiveness to ensure a cohesive and user-friendly experience as you build your WordPress website.
C. Installing and Activating the Chosen Theme:
- Install the Theme:
Under “Appearance,” click “Themes,” then “Add New.” Install your chosen theme - Activate the Theme:
Once installed, click “Activate” to make your chosen theme live on your website, solidifying its role in your WordPress website-building journey. - Customize as Needed:
Personalize your theme under “Appearance” > “Customize.” Adjust colors, fonts, and layout to match your vision of building a WordPress website.
By completing this section, your WordPress website now dons a visually appealing and purposeful theme, laying the foundation for an engaging online presence.
VI. Essential Plugins for Functionality:
A. Introduction to WordPress Plugins and Their Significance:
As you continue building your WordPress website, you’ll soon notice that plugins emerge as powerful tools, adding functionality and enhancing your site’s capabilities. In essence, think of plugins as the apps that empower your website, enabling features beyond the basic WordPress setup. Therefore, understanding their significance is key to unlocking the full potential of your site.
B. Must-Have Plugins for Basic Functionality, Security, and SEO:
- To start with, safeguard your website with a reliable security plugin like Wordfence Security. This plugin provides essential security features, including firewall protection, malware scanning, and login attempt monitoring, helping fortify your site against potential threats.
- Moving on to SEO, boost your site’s visibility with Yoast SEO. This plugin streamlines your on-page SEO efforts, offering tools to optimize content, manage meta tags, and improve overall search engine rankings.
- Next, for performance optimization, enhance your site’s speed and performance with W3 Total Cache. This plugin optimizes website caching, reducing load times and providing a smoother user experience.
- For user engagement, foster connections by adding a contact form through Contact Form 7. This versatile plugin allows you to create and manage customizable contact forms seamlessly.
- Lastly, don’t forget to protect your site by backing it up regularly. UpdraftPlus simplifies the backup process, ensuring you can restore your site easily in case of unforeseen events.
C. Installing and Configuring Plugins on Your WordPress Site:
- Access the Plugins Section:
In your WordPress dashboard, navigate to “Plugins” and click on “Add New.” - Search and Install:
Use the search bar to find the desired plugin. Click “Install Now” next to the plugin you want to add. - Activate the Plugin:
After installation, click “Activate” to enable the plugin on your site. - Configure Settings:
Head to the plugin settings, usually found in the sidebar. Configure options according to your preferences and site requirements.
By incorporating these essential plugins, you’re enhancing your WordPress website’s functionality, security, and SEO. As you install and configure each plugin, your site becomes a dynamic and optimized platform ready to meet the needs of your audience.
For more insights on the best plugins for WordPress SEO, check out our article here.
VII. Creating and Managing Content:
In the process of building your WordPress website, content creation takes center stage. Whether crafting compelling pages or engaging blog posts, WordPress provides a user-friendly environment for seamless content management.
Adding and Editing Pages and Posts on WordPress:
To begin with, navigate to your WordPress dashboard and click on “Pages” or “Posts.” Then, select “Add New” to create a new page or post. Here, you can input your content, add media, and format text using the intuitive WordPress editor.
In addition, to modify existing content, go to the “Pages” or “Posts” section, locate the item you want to edit, and click on “Edit.” Next, make the necessary changes and remember to update or publish your content.
Furthermore, enhance your content creation experience with Elementor, a powerful page builder that streamlines the design process.
Incorporating Multimedia Elements Like Images and Videos:
- Adding Images:
Within the editor, use the “Add Media” button to upload and insert images directly into your content. Ensure your images are optimized for the web to maintain site performance. - Embedding Videos:
For videos, you can either upload them directly or embed content from platforms like YouTube or Vimeo. Copy and paste the video URL into your editor, and WordPress will handle the rest.
Utilizing the WordPress Editor for a Seamless Content Creation Experience:
- First and foremost, familiarize yourself with the features of the WordPress editor. From formatting options to block-based content creation, the editor offers a versatile toolkit for crafting and customizing your content.
- Additionally, WordPress employs a block-based editing system, allowing you to structure your content with different blocks for text, images, videos, and more. Therefore, experiment with block placement and customization to achieve a dynamic and visually appealing layout.
- Finally, before making your content live, utilize the “Preview” feature to see how it will appear to your audience. Once satisfied, click “Publish” in order to share your content with the world.
By mastering the art of content creation and management in WordPress, you’re shaping your website into a dynamic and compelling online presence.
VIII. Customizing Your Website:
A. Exploring the Customization Options Within WordPress:
Tailoring the look and feel of your WordPress website is a crucial step in establishing a unique online identity. WordPress offers a comprehensive range of customization options that allow you to shape your site according to your vision.
- Accessing the Customizer:
Head to your WordPress dashboard and click on “Appearance,” then select “Customize.” This will launch the Customizer, your gateway to a myriad of customization possibilities. - Navigating Sections and Settings:
Within the Customizer, explore various sections such as “Site Identity,” “Colors,” “Typography,” and more. Each section provides specific settings to tweak and refine different aspects of your website.
B. Modifying Site Identity, Colors, and Fonts:
Site Identity:
To begin with, start by defining your site identity under the “Site Identity” section. Here, you can set your site title, tagline, and upload a logo to establish a strong brand presence.
Colors and Fonts:
Next, dive into the “Colors” and “Typography” sections to adjust the color scheme and fonts used across your website. By doing so, you ensure that consistent and visually appealing choices will enhance the overall aesthetic of your site.
C. Using Widgets and the Customizer to Enhance the Website’s Appearance:
- Widgets:
Widgets are powerful tools for adding functionality and content to different areas of your website. In the Customizer, explore the “Widgets” section to drag and drop various widgets, such as recent posts or social media feeds, to enhance your site’s dynamic features. - Customizer for Real-Time Changes:
One of the standout features of the Customizer is its ability to provide real-time previews of changes. As you modify settings, see the impact immediately, allowing you to fine-tune the appearance of your website efficiently.
By delving into the customization options within WordPress, you’re not just shaping your website’s appearance but also crafting a digital space that aligns perfectly with your brand and vision.
IX. Ensuring Security and Backup:
A. Implementing Basic Security Measures for Your WordPress Site:
As your WordPress website takes shape, prioritizing security is paramount to safeguarding your content and maintaining a trustworthy online presence. Implementing basic security measures is an essential step in fortifying your site against potential threats.
- Strong Passwords and User Permissions:
Begin by ensuring all user accounts have strong, unique passwords. Limit user permissions to only what is necessary for each role, reducing the risk of unauthorized access. - Regular Updates:
Keep your WordPress core, themes, and plugins up-to-date. Regular updates include security patches, crucial for closing potential vulnerabilities.
B. Configuring Regular Backups to Safeguard Your Content:
- Choose a Reliable Backup Solution:
Select a reputable backup plugin such as UpdraftPlus or VaultPress. These tools simplify the process of regular backups, ensuring you have a recent copy of your content. - Schedule Automated Backups:
Configure your chosen backup plugin to perform automated backups at regular intervals. This ensures that even if the unexpected occurs, you can restore your site to a recent, functional state.
C. Recommendations for Reliable Security Plugins:
- Wordfence Security:
Consider installing Wordfence Security, a robust security plugin that offers features such as firewall protection, malware scanning, and login attempt monitoring. - Sucuri Security:
Another excellent option is Sucuri Security. This plugin provides security hardening, integrity monitoring, and a website firewall for added protection.
By implementing these security measures and establishing a reliable backup routine, you’re not only fortifying your WordPress website but also ensuring the resilience and longevity of your digital presence.
X. Optimizing Your Site for Search Engines (SEO):
As you embark on the journey to enhance your WordPress website’s visibility on search engines, first delve into the comprehensive guide on WordPress SEO. This dedicated article provides in-depth insights, strategies, and best practices to optimize your site for search engines and maximize your online presence.
Furthermore, explore our WordPress SEO Guide for expert tips and strategies. By doing so, you will elevate your website’s ranking and visibility with proven SEO techniques tailored specifically for WordPress.
XI. Launching Your Website:
A. Pre-launch Checklist to Ensure Everything is Set Up Correctly:
Before unveiling your WordPress website to the world, run through a comprehensive pre-launch checklist to guarantee a smooth and successful launch.
- Content Review:
Double-check all your pages and posts for accuracy, relevance, and formatting. Ensure that multimedia elements are displaying correctly. - Responsive Design:
Verify that your website is responsive across various devices and browsers. A responsive design ensures a seamless user experience for visitors on different platforms. - SEO Optimization:
Confirm that your SEO settings are optimized. Check meta titles, descriptions, and ensure that your content includes relevant keywords. - Performance Testing:
Run performance tests to assess your website’s loading speed. Optimize images and minimize unnecessary elements to enhance performance. - Backup:
Take a final backup of your website. This provides a safety net in case any issues arise during or after the launch.
B. Announcing the Launch of Your Website to Your Audience:
- Social Media Platforms:
Leverage your social media channels to announce the launch. Share teasers, behind-the-scenes content, and a link to your new website. - Email Newsletter:
If you have an email list, send out a newsletter to your subscribers, informing them about the launch. Provide a brief overview of what they can expect from your new website. - Press Release:
Consider crafting a press release and distributing it to relevant media outlets in your industry. This can help generate additional visibility for your launch. - Launch Event or Promotion:
Organize a launch event or promotion to celebrate the unveiling of your website. This could include limited-time offers, giveaways, or exclusive content.
C. Monitoring and Maintaining Your WordPress Site Post-launch:
- Traffic Analysis:
Use analytics tools to monitor website traffic post-launch. Understand user behavior, popular content, and areas for improvement. - Security Audits:
Regularly conduct security audits to identify and address potential vulnerabilities. Keep your security plugins updated and perform routine checks. - Content Updates:
Keep your website fresh by regularly updating content. Add new blog posts, update information, and ensure that all details are current. - Feedback and User Interaction:
Encourage user feedback and interaction. Monitor comments, respond to inquiries, and consider implementing user surveys to gather insights for improvements.
As you focus on launching and maintaining your WordPress website, meanwhile consider utilizing tools like Mangools to enhance your search engine optimization strategies and elevate your website’s online visibility. Indeed, launching your WordPress website represents a significant milestone, and with careful planning and ongoing efforts, you will set the stage for a successful online presence.
XII. Conclusion:
A. Recap of the Key Steps in Creating a Website with WordPress:
As we conclude the journey of creating your WordPress website, let’s recap the key steps that have brought your digital vision to life:
- Setting the Foundation:
- Choosing WordPress as your platform.
- Selecting a domain name and reliable hosting provider.
- Understanding WordPress:
- Grasping WordPress as a Content Management System (CMS).
- Distinguishing between WordPress.org and WordPress.com.
- Domain and Hosting Setup:
- Choosing a domain reflective of your brand.
- Connecting your domain to a reliable hosting provider.
- Installing WordPress:
- Guiding you through the installation process.
- Configuring basic settings on the WordPress dashboard.
- Choosing and Installing a Theme:
- Exploring the WordPress theme repository.
- Selecting, installing, and activating a theme suited to your website’s purpose.
- Essential Plugins for Functionality:
- Introduction to plugins and their significance.
- Installing and configuring must-have plugins for security, SEO, and functionality.
- Creating and Managing Content:
- Adding and editing pages and posts seamlessly.
- Incorporating multimedia elements for a dynamic user experience.
- Utilizing the WordPress editor for a seamless content creation experience.
- Customizing Your Website:
- Exploring customization options within WordPress.
- Modifying site identity, colors, fonts, and using widgets for enhanced appearance.
- Ensuring Security and Backup:
- Implementing basic security measures.
- Configuring regular backups with reliable backup solutions.
- Recommendations for trustworthy security plugins.
- Optimizing Your Site for Search Engines (SEO):
- Redirecting readers to a comprehensive WordPress SEO guide for detailed strategies and best practices.
- Launching Your Website:
- A pre-launch checklist to ensure everything is set up correctly.
- Announcing the launch strategically to your audience.
- Monitoring and maintaining your WordPress site post-launch.
B. Encouragement for Continuous Learning and Improvement:
Remember, the digital landscape is ever-evolving. Thus, embrace a mindset of continuous learning and improvement. Moreover, stay updated with the latest trends, plugins, and SEO strategies to ensure that your WordPress website remains at the forefront.
C. Final Thoughts on the Potential of Your Newly Created WordPress Website:
Congratulations on building your WordPress website! As you launch into the digital realm, recognize the immense potential that lies ahead. Your website is not just a digital presence but a dynamic platform for sharing your passion, expertise, or business with the world. Nurture it, refine it, and watch it evolve as a powerful tool for reaching your goals and connecting with your audience.
Embrace the journey of growth and innovation. Your WordPress website is a canvas waiting for your creativity and a gateway to endless possibilities. Best of luck on your digital adventure!
FAQ
Q1: Is WordPress free for creating a website?
A1: Yes, WordPress is an open-source software, and you can use it to create a website for free. However, there might be associated costs for domain registration, hosting services, and premium themes or plugins if you choose to use them.
Q2: Can a beginner make a WordPress website?
A2: Absolutely! WordPress is designed with beginners in mind. Its user-friendly interface, extensive documentation, and supportive community make it accessible for those without extensive technical knowledge. The step-by-step guide in the article is tailored to help beginners create their WordPress website.
Q3: Can I design my own WordPress website?
A3: Certainly! WordPress offers a variety of customizable themes, and you can further personalize your site using the built-in customizer or by adding custom CSS. Additionally, page builders like Elementor provide a visual way to design your site without the need for coding skills.
Q4: How do I create a local website in WordPress?
A4: To create a local website in WordPress, follow these general steps:
- Install a local server environment (e.g., XAMPP or MAMP) on your computer.
- Download and install WordPress on your local server.
- Set up a database for your WordPress installation.
- Run the WordPress installation process.
- Customize and build your website locally before migrating it to a live server.
Creating a local website allows you to test and develop your site offline before making it publicly accessible.
Feedback:
If you have any specific feedback on the article or if there are additional questions you’d like addressed, please share your thoughts. Your feedback is valuable and helps us improve the content for our readers.
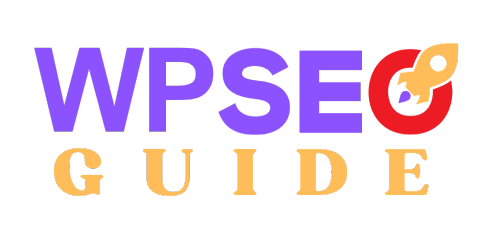
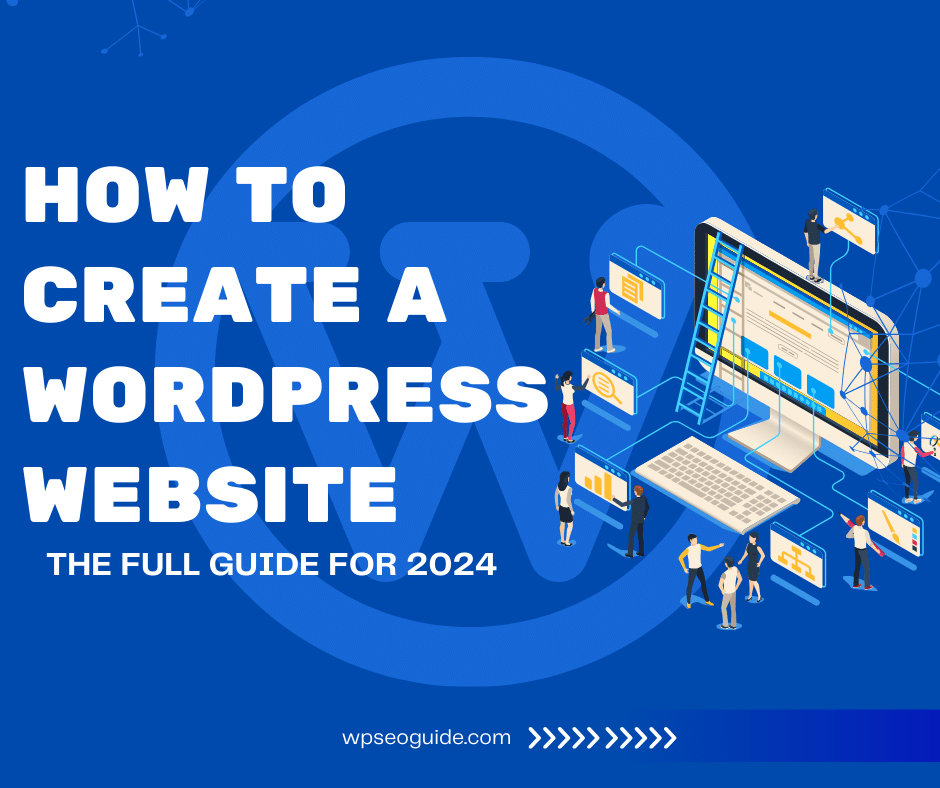
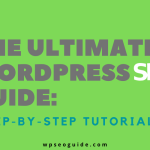
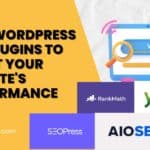
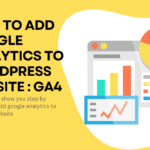
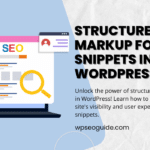
Thank you for sharing this insightful post! Your depth of knowledge and unique perspective really shines through. I particularly enjoyed how you presented the information – it was both engaging and informative. Looking forward to reading more of your work!
Thank you Mikroinwerter ! i really appreciate your support .
Howdy! This post couldn’t be written any better! Reading
through this post reminds me of my previous roommate!
He constantly kept preaching about this. I will send this post to him.
Fairly certain he’s going to have a very good read.
Thanks for sharing!